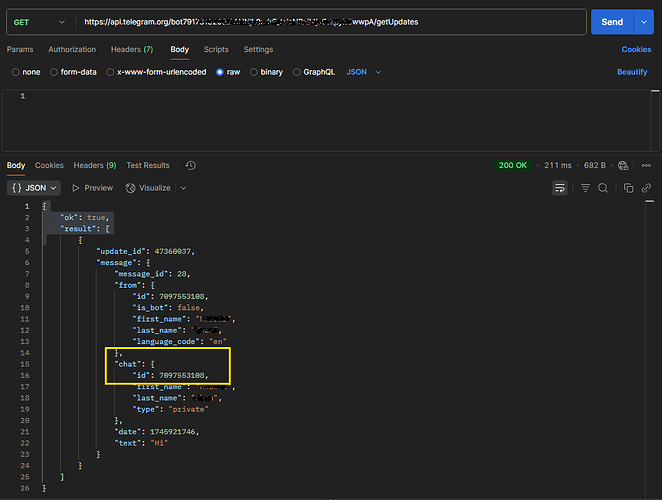SquaredUp’s Custom Webhook destination serves as a versatile way to send notifications to platforms that aren’t supported out of the box. While SquaredUp already provides built-in integrations for:
- ServiceNow
- Slack
- Microsoft Teams
- Zapier
…there are times when you need alerts to go somewhere else. That’s where Custom Webhooks come in, making it easy to connect with other platforms.
I recently built a “Reading Tracker dashboard” using SquaredUp’s Web API plugin, which helps me keep track of everything - from my current reads to reading progress and goals.
One tile in particular monitors the due dates of borrowed books. I configured it to alert me on Telegram if a book is due in less than 5 days. To do this, I used SquaredUp’s Custom Webhook Notification feature, and setting it up was surprisingly easy.
Here’s how I did it:
Telegram Bot Token & Chat ID
To send SquaredUp notifications to Telegram, you’ll first need two things:
- Your Telegram bot API token
- The chat ID of the Telegram group (or user) where you want alerts to be sent
Step 1: Create Your Telegram Bot:
Telegram bots are how you send messages into chats or groups. Here’s how to create one:
- Open the Telegram app.
- Search for the official bot called BotFather and start a chat with it.
- Type
/newbotand follow the prompts. - Choose a name and a username (the username must end in bot or _bot).
- Once done, BotFather will give you an API token. Copy this as you’ll need it later.
Step 2: Get Your Chat ID:
- Start a chat with your bot in Telegram.
- Send any message - Like “Hi”.
- Use this URL in your browser (replace <bot_token>):
https://api.telegram.org/bot<bot_token>/getUpdates
You’ll see a JSON response. In there, look for “chat”: { “id”: … } - that number is your chat ID. Copy it.
Configure Telegram Notifications in SquaredUp
Now that you’ve got your API token and chat ID, it’s time to set them up into SquaredUp’s Notification:
- Go to Settings → Notifications → Add Destination → Custom.
- Name your destination something like “Telegram Alerts”.
- Use the below url in your webhook config:
https://api.telegram.org/bot<bot_token>/sendMessage
Here’s the JSON template I used in the Body:
{
"reply_markup": {
"inline_keyboard": [
[
{
"url": "{{link}}",
"text": "View in SquaredUp"
}
]
]
},
"chat_id": "<your_chat_id>",
"text": "{{stateSymbol}} {{name}} changed from {{oldState}} to {{newState}}.\n{{#stateReason}}{{stateReason}}{{/stateReason}}"
}
Note: You can customize the JSON body of the webhook to include key details like the name of the Tile ({{name}}), its previous and current states ( {{oldState}}/ {{newState}}), the description for the state change ({{stateReason}}), and a direct link back to the SquaredUp app ({{link}}) for quick access.
- Hit “Test” to check for any errors.
- If successful, save the configuration.
Enabling the Notification Rule
After saving the webhook config:
1. Go to your Workspace.
2. Go to Monitors → Notification Rules
3. Click “Add Notification Rule” and choose the Telegram webhook you configured.
Optionally, enable “Repeat Notifications” to receive alerts at custom intervals.
This is helpful for ongoing issue tracking when a monitor remains in a warning or error state.
And that’s how you can push SquaredUp alerts straight into Telegram - simple, and quick, Using Custom Webhooks destination.
Have you tried setting up Custom Webhooks Destination in SquaredUp? Share your experiences in the comments!